OrCAD Capture를 사용하여 회로를 작성하다 보면, 부품의 속성 수정은 필수 요소이다.
이 때, 속성편집기 (Property Editor) 를 이용하게 된다.
이 글에서는 OrCAD Capture 의 Property Editor에 대해 설명한다.
(본 글은 OrCAD Capture V17.4 로 작성되었습니다)
OrCAD Capture Property Editor 실행 방법
1. 회로에서 부품 더블클릭
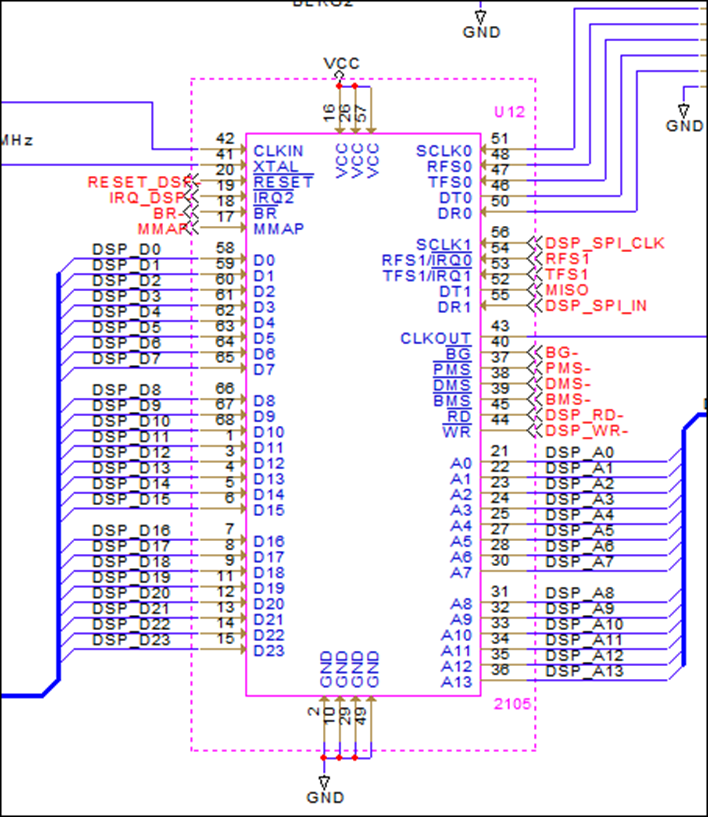
2. 부품 선택 후 마우스 오른쪽 버튼을 눌러 Edit Properties... 선택
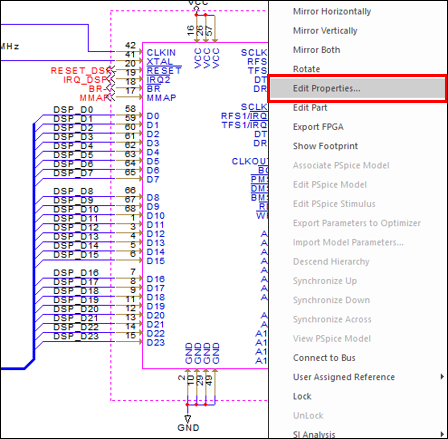
* 참고 *
Edit Object Properties
회로에 있는 모든 부품의 정보를 보고 싶은 경우, Eidt Object Properties를 이용해 확인할 수 있다.
1. Project Manager 창에서 *.dsn 선택 후 마우스 오른쪽 버튼 클릭하여 Edit Object Properties 선택

2. 실행 화면
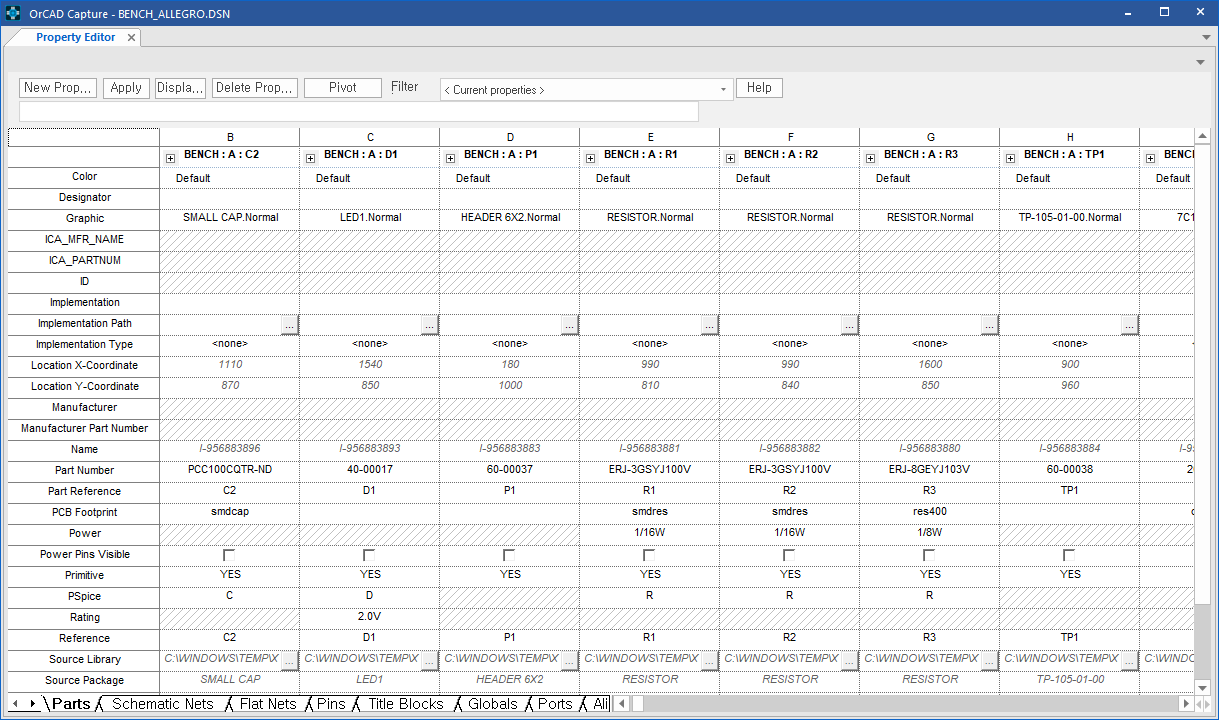
OrCAD Capture Property Editor Table 배열 변경 방법
Table 의 배열을 변경하고 싶은 경우, 아래의 방법으로 변경할 수 있다.
1. 상단의 Pivot 버튼 클릭
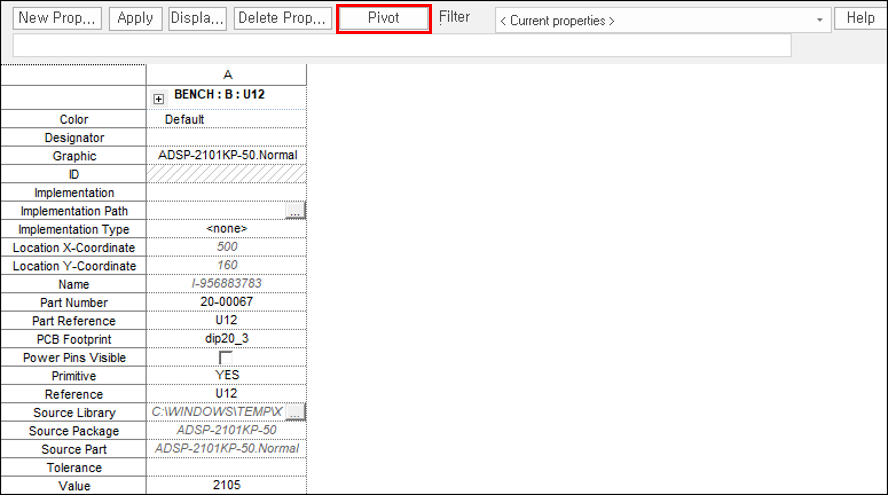
2. Table에서 마우스 오른쪽 버튼, Pivot 선택
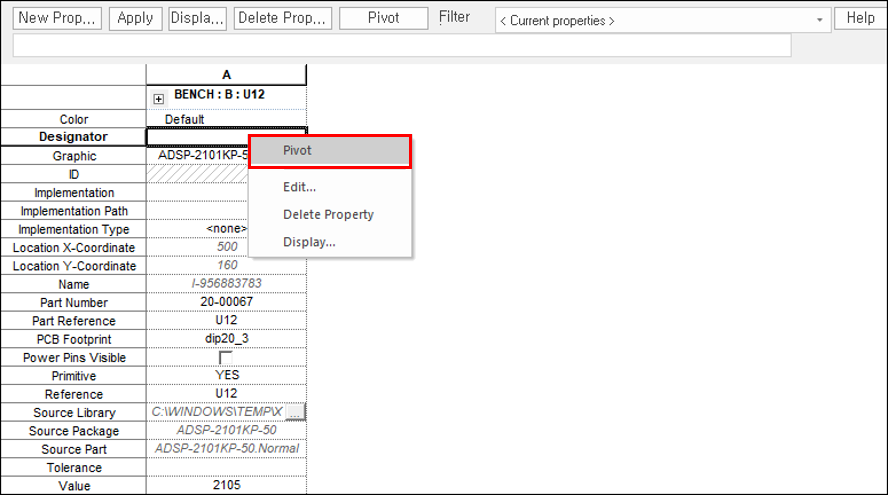
OrCAD Capture Property Editor 부품 속성 수정 방법
1. 수정하고자 하는 부분을 더블 클릭하여 수정
(예: value 변경)
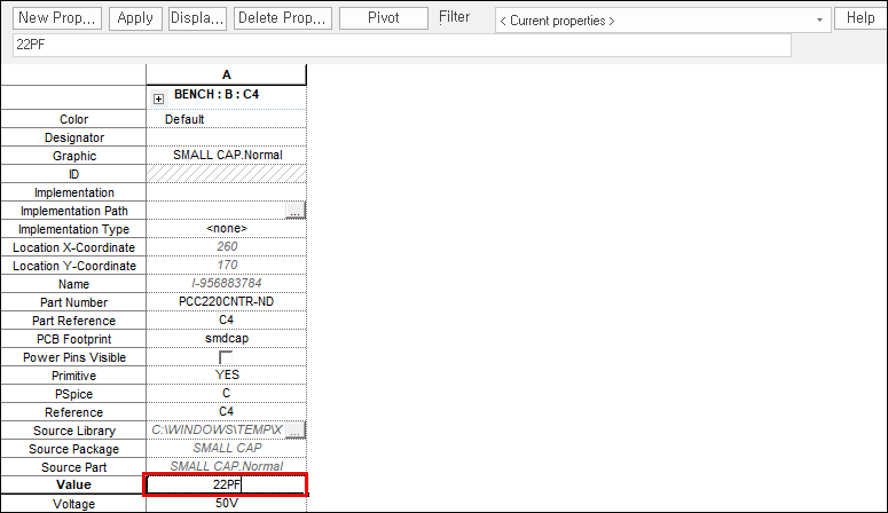
OrCAD Capture Property Editor 부품 속성 추가 방법
1. New Property 선택
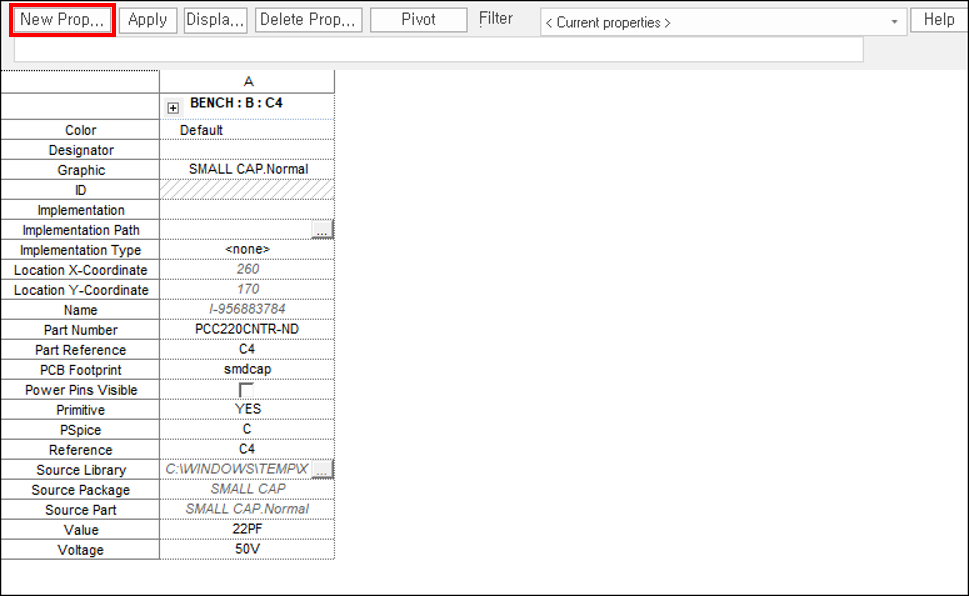
2. Property Name과 Value 입력 후 OK
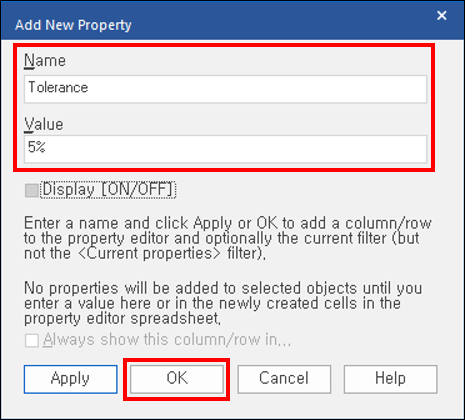
3. 속성 추가 된 화면
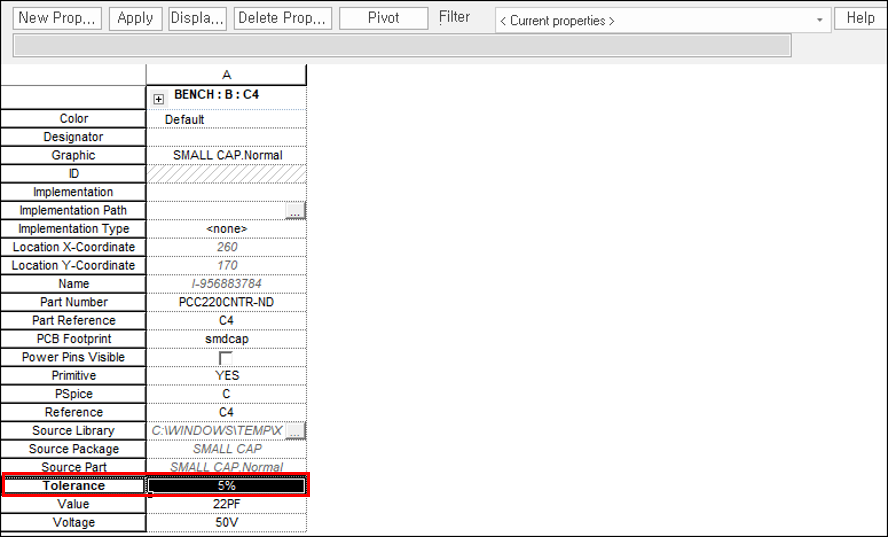
OrCAD Capture Property Editor 부품 속성 삭제 방법
1. 삭제하고 싶은 Property 선택 후 Delete Property 선택
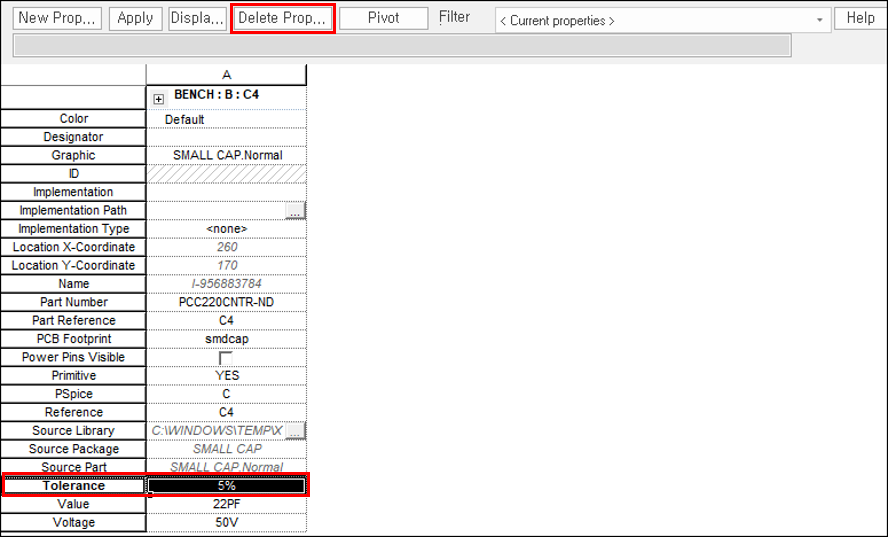
2. QUESTION(ORCAP-1353) 에서 예(Y) 선택
(삭제하고나면, 되돌릴 수 없다는 내용입니다)
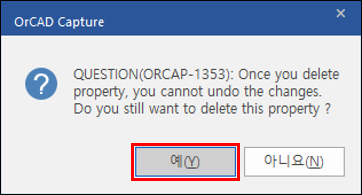
3. 속성 삭제 된 화면
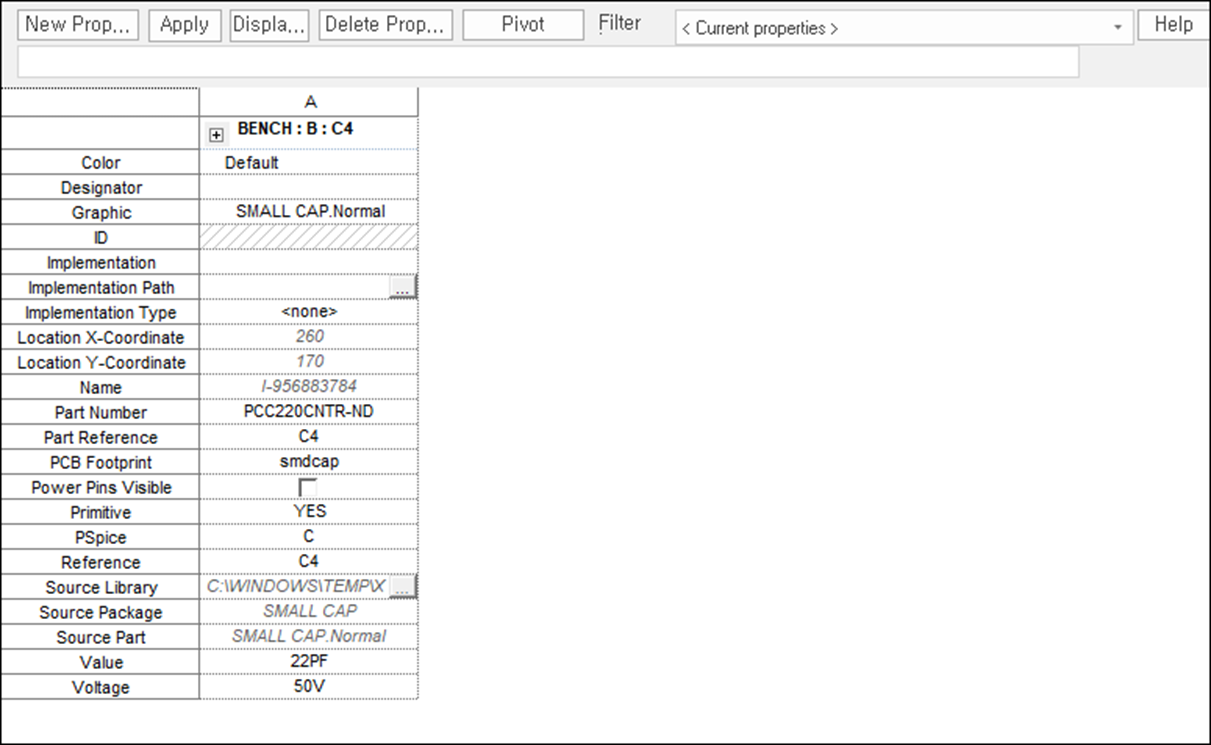
OrCAD Capture Property Editor를 사용하여 부품 속성 회로도면에 표시하기
부품의 속성을 회로도면에
1. 표시하고 싶은 Property 선택 후 Display Property 선택
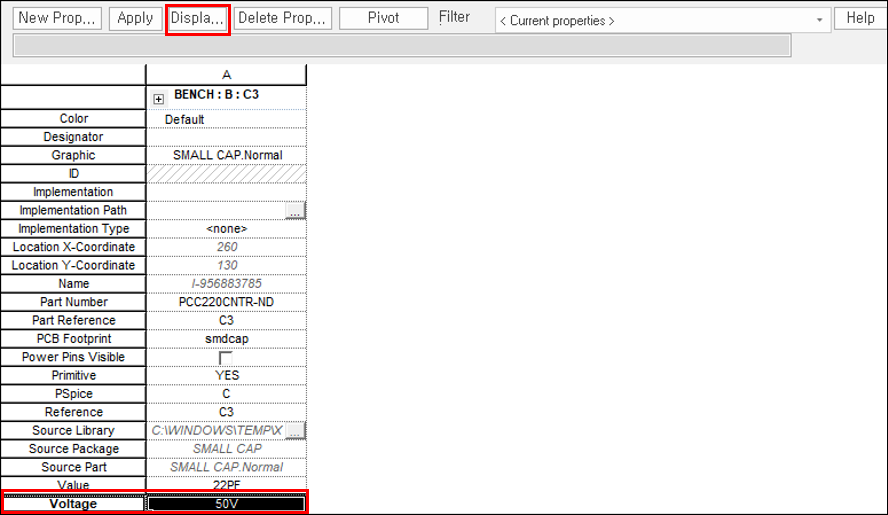
2. Display Format을 선택하고 OK
1) Name and Value (속성의 이름과 값을 동시에 표시하고 싶은 경우)
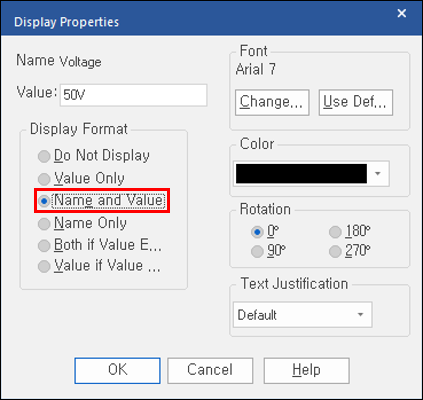
2) Value Only (값만 표시하고 싶은 경우)
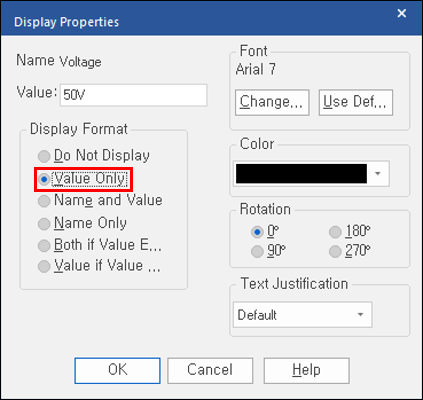
3. 속성이 표시된 화면
1) Name and Value 를 선택했을 때
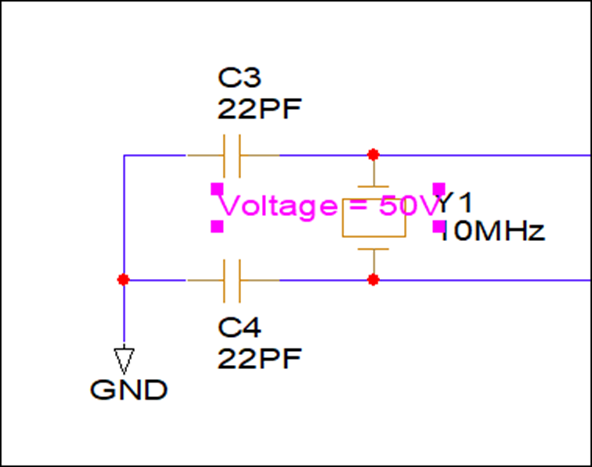
2) Value Only를 선택했을 때
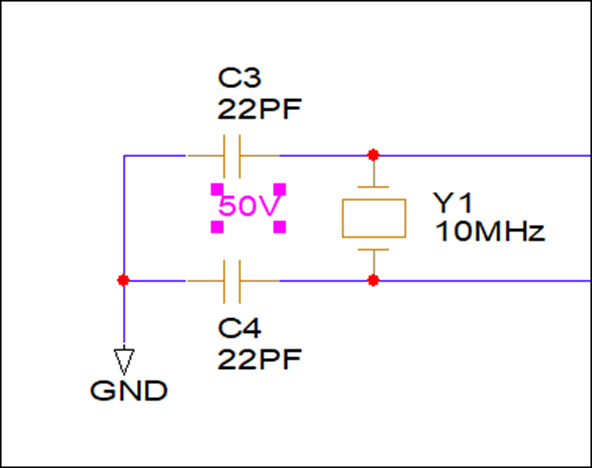
'Cadence Tool > OrCAD Capture' 카테고리의 다른 글
| OrCAD Capture 명령어 사용 및 확인 방법 (Tcl/Tk) (1) | 2022.08.03 |
|---|---|
| OrCAD Capture Property Editor (속성 편집기) 2 (1) | 2021.12.22 |
| OrCAD Capture Version 호환 및 다운그레이드 (downgrade) 방법 (0) | 2021.12.17 |