OrCAD Capture에서 명령어를 사용해 더 편리하게 이용할 수 있는 방법이 있다.
OrCAD Capture는 Tcl/Tk 명령어를 사용하며,
이 글에서는 OrCAD Capture에서 명령어 사용 및 확인 방법에 대해 설명한다.
(본 글은 OrCAD Capture V17.4로 작성되었습니다)
OrCAD Capture 명령어 확인 방법
1. [View] → [Command Window] 선택
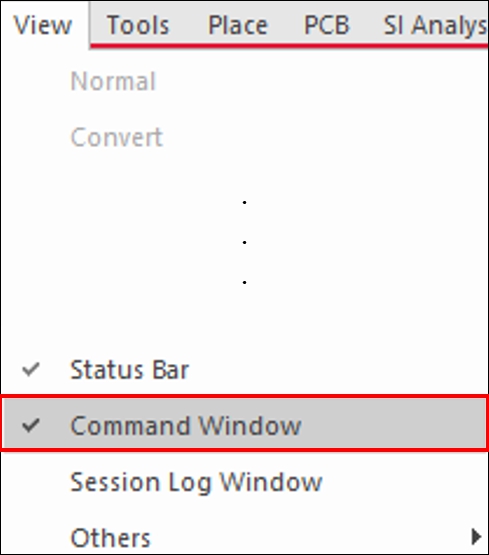
2. Command Window 에서 명령어 확인 가능

OrCAD Capture 명령어 보는 방법
1. [Options] → [Extended Preferences] 선택

2. 기능 선택
- Command Shell 의 Journaling, Flush Commands, Display Commands 선택 후 Ok
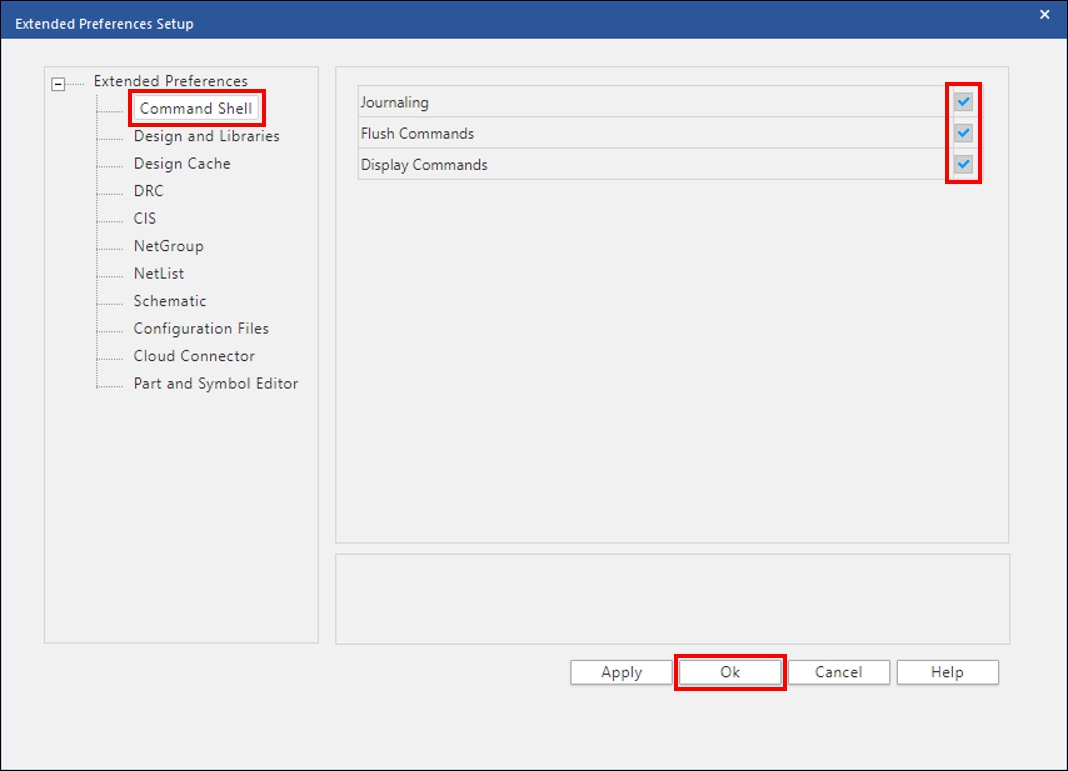
4. 모든 작업이 Command Window에서 명령어로 보여짐
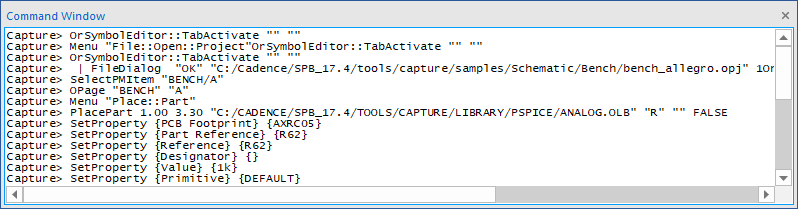
OrCAD Capture 명령어 사용 방법
명령어를 알고 있다면, 아래와 같이 사용하여 쉽고 빠르게 명령을 이용할 수 있다.
1. Command Window에서 명령어 입력 후 Enter
- (예제) Menu "Options::Extended Preferences"
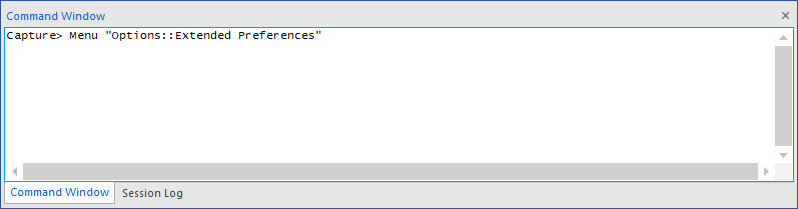
2. 명령어로 인해 창이 생성됨
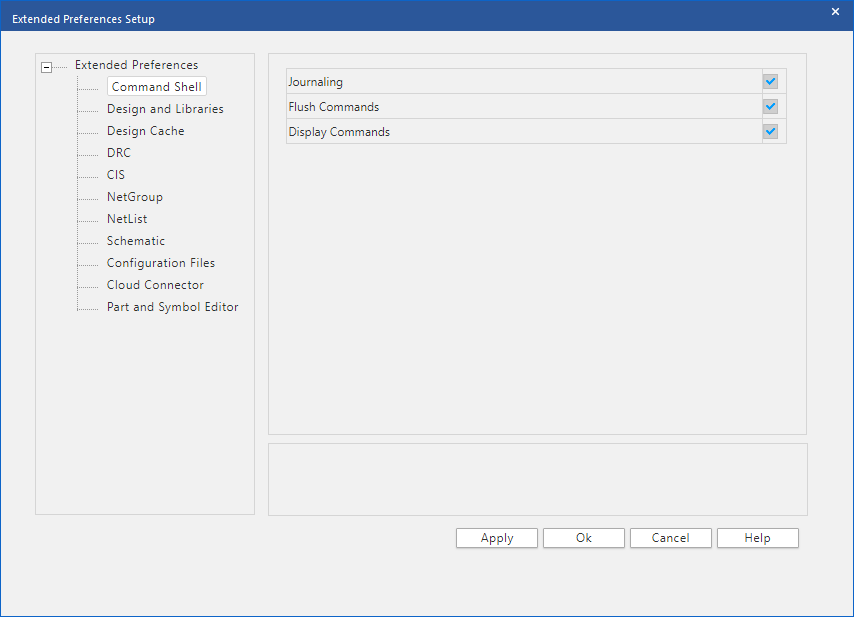
*참고*
명령어 정리 (띄어쓰기 및 대소문자 구분)
1) SetCISMultiValuedField Datasheet
- Datasheet Property의 Multi Value 사용 설정 (OrCAD Capture CIS License)
2) SetOptionBool DisplayCommand TRUE
SetOptionBool Journaling TRUE
- TCL 명령이 Command Window에 보이도록 설정
3) Menu "File::New::Project"
- 새로운 프로젝트 생성
Command Window 참고 내용
Command Window 창에서 마우스 오른쪽 버튼을 클릭해 다양한 기능을 사용할 수 있다.
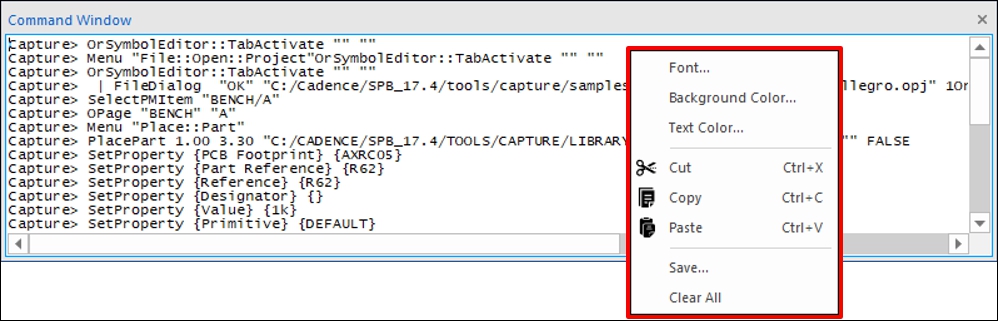
1. Font
- 글꼴 변경
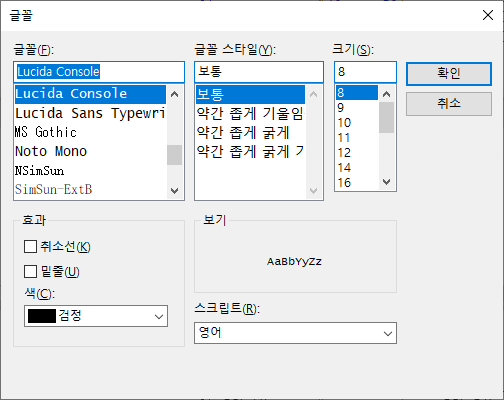
2. Background Color
- Command Window의 배경 색 변경
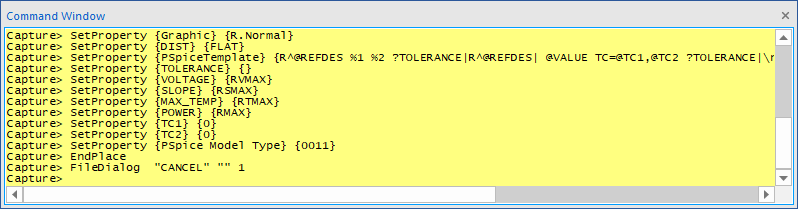
3. Text Color
- 글자 색 변경
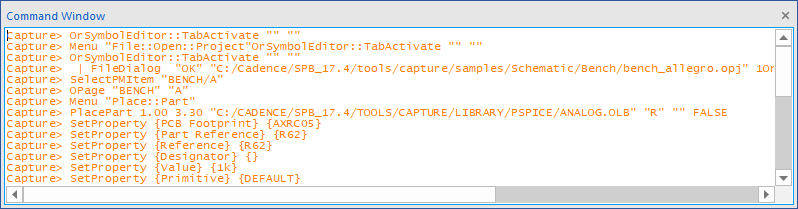
4. Save
- Tcl Script 저장 (*.tcl)
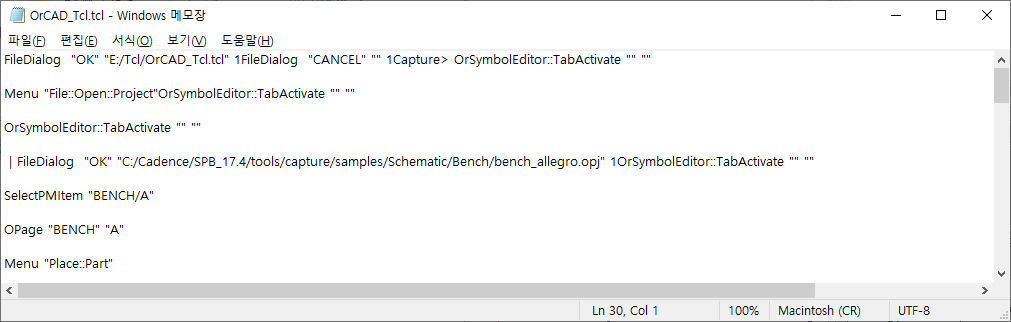
5. Clear All
- Command Window 창 지우기
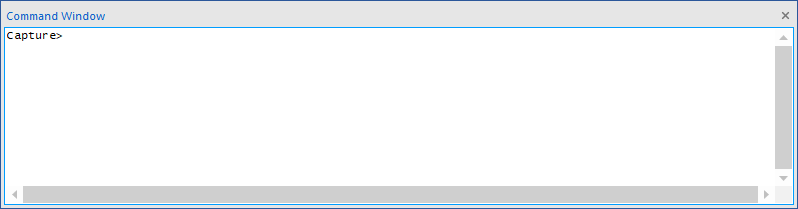
'Cadence Tool > OrCAD Capture' 카테고리의 다른 글
| OrCAD Capture Property Editor (속성 편집기) 2 (1) | 2021.12.22 |
|---|---|
| OrCAD Capture Property Editor (속성 편집기) 1 (0) | 2021.12.20 |
| OrCAD Capture Version 호환 및 다운그레이드 (downgrade) 방법 (0) | 2021.12.17 |